Rappelez-vous, l'année dernière, j'ai construit un NAS maison sous OpenMediaVault. Afin de lire directement mes vidéos sur un TV branché par HDMI, j'ai décidé d'installer le média center XBMC. Après une brève présentation, je vous détaille la procédure d'installation.
Présentation du média center XBMC :
XBMC Media Center est un lecteur multimédia libre et multiplateforme. Ce lecteur supporte un très grand nombre format de fichiers et propose une belle interface utilisateurs évolutive grâce à de nombreuses extensions mises en place par la communauté. Vous pourrez gérer et visionner facilement vos films, séries TV, musiques, photos et programmes. Passons à la présentation vidéo, cela sera plus clair...
Installation dans OpenMediaVault (NAS)
Pourquoi l'installer directement dans mon NAS ?
Normalement, un serveur de stockage en réseau (NAS) et média center (HTPC) sont deux matériels bien séparés. En effet, un média center demande une certaine puissance CPU et GPU pour décoder les flux vidéo 1080p, ce qui n'est pas nécessaire pour un NAS.
Cela tombe bien, dans mon NAS, j'ai installé un Intel Pentium G630T qui contient une partie graphique Intel HD1000, c'est donc largement suffisant... C'est donc une économie d'argent et de place !
Procédure d'installation
OpenMediaVault 0.4 étant basé sur Debian Squeeze, on peut directement y installer XBMC. C'est vraiment pratique !
Démarrer votre NAS et connectez-vous en temps que root@omvNAS (le mot de passe est celui que vous avez choisi à l'installation d'OMV).
# ajouter les entrées suivantes dans /etc/apt/sources.list deb http://debian.oppserver.net/xbmc/ squeeze main non-free contrib deb http://www.deb-multimedia.org squeeze main non-free deb http://www.deb-multimedia.org squeeze-backports main # enregistrer et quitter le fichier
Ensuite, passons à l'installation des composants.
# executer les commandes suivantes dans l'ordre apt-get update apt-get install deb-multimedia-keyring apt-get update apt-get install python xorg xterm xbmc xbmc-addons
L'installation est maintenant terminée ! XBMC a besoins de l'accélération graphique pour fonctionner, il faut juste lancer une session X11.
#lancement de XBMC xinit /usr/bin/xbmc --standalone # il est possible de lancer cette commande directement au démarrage du système
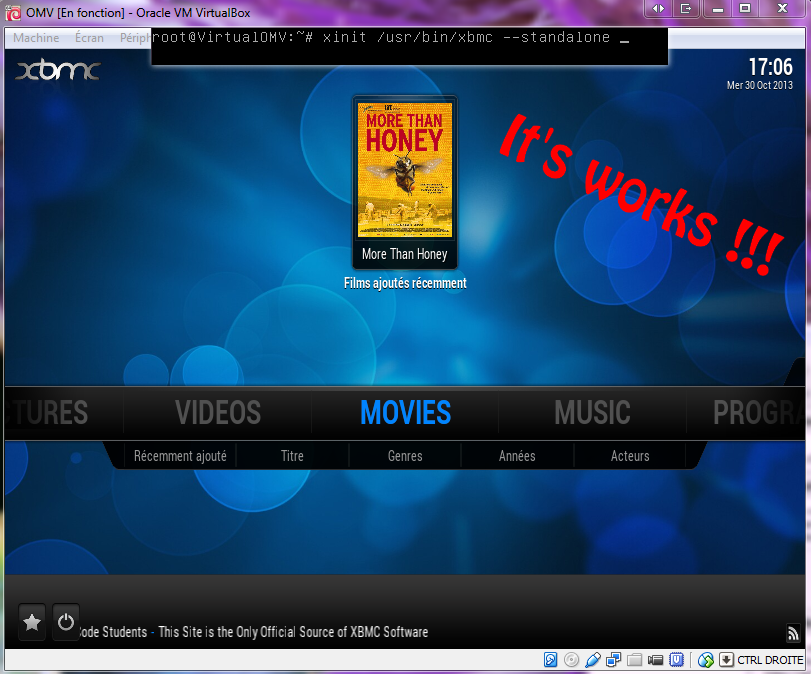

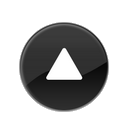

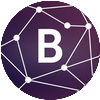


englisch a écrit : le 18/01/2014 à 2:19pm
Do you have a englisch version ?
Ik like to have this working !
Johnny a écrit : le 19/01/2014 à 12:22am
Sorry, i don't have a english version yet. But, you can use google.translate.com , it's works good with this article.
Thanks.
Nicoco94 a écrit : le 30/01/2014 à 9:55pm
j'ai essayer
ben sa marche po
Je suis un gros débutant sur linux, déjà j'ai du chercher c'était quoi "ssh" pour accéder au ligne de commande de mon serveur à partir de mon pc windows.
bref j'ai modifier correctement le fichier source.list avec la commande sudo nano ....
jusque la tout va bien.
dans l’installation des composants
première commande il dit
W: Erreur de GPG : .........les signatures suivantes non pas pu être vérifier bla bla bla.
NU_PUBKEY ..........
Help Je comprend rien
maxmax a écrit : le 01/02/2014 à 10:46pm
pour la clé manquante, tu peux regarder sur le repo
http://debian.oppserver.net/xbmc/
qui te donne les templates :
[...]
Templates for sources.list available here:
http://unix.oppserver.net/debian/sources.list/xbmc/
[...]
et tu trouves la commande d'import de la clé pour ta distrib (squeeze normalement si omv 5)
# OPP-DEBIAN XBMC
# hier muss vorher folgender befehl ausgefuehrt werden
# wget http://debian.oppserver.net/gpg-debian.oppserver.net-signing-pubkey.asc -O - | sudo apt-key add -
# oder nach einem aptitude update
# sudo aptitude install oppserver-keyring
deb http://debian.oppserver.net/xbmc/ squeeze main non-free contrib
deb-src http://debian.oppserver.net/xbmc/ squeeze main non-free contrib
c'est la commande :
wget http://debian.oppserver.net/gpg-debian.oppserver.net-signing-pubkey.asc -O - | sudo apt-key add -
qui est à executer avant de faire le deuxième apt-get update
voilou :)
ed_kalin a écrit : le 22/06/2014 à 2:40pm
Bonjour,
j'ai tout fait pareil sur mon proliant et ça fonctionne.
Sauf que xbmc rame à mort.
je ne vois pas trop d'ou ca viens ,sachant que j'ai fait la meme chose avec une Wheezy + xbmc = nickel, c'est fluide (à l'écran d'accueil) enfin j'ai ajouté omv 0.6 et là c'est omv qui est à la ramasse: normal c'est une beta ..
Bref, pour l'installation décrite dan ce superbe tuto, y a t il une conf à optimiser (genre xorg) pour que xbmc tourne comme une horloge ?
Merci
Djone a écrit : le 09/06/2015 à 4:26pm
Bonjour, j’espère qu'une réponse me sera apporté. Comment puis-je accéder a XBMC sur ma tv ? en branchant directement le nas par hdmi ? je supporse que non cela m'affichera les lignes de commande de OMV?! ou avec un dongle hdmi ( style chromecast) ou encore tv connecté ?
lucky a écrit : le 15/07/2015 à 1:05pm
Bonjour,
@Djone, ma réponse vient peut être un peu tard, mais dans tous les cas, elle sera utile à d'autres personnes.
Tu peut brancher le nas directement a ta TV, mais avant ça, lance la commande indiquée dans le tuto:
xinit /usr/bin/xbmc --standalone
Comme dit dans le tuto, tu peux lancer cette commande directement au démarrage du système. Ainsi ta TV affichera l'interface de XBMC, je te conseille de télécharger une application "télécommande" pour ton smartphone, et également de configurer XBMC pour qu'il accepte d'être "télécommandé" ^^ il existe d'autres tutos pour ça sur le net.
Tu peux également accéder à ton NAS en SSH pour le configurer lorsque l'interface graphique est lancée. Sinon l'interface web de OMV est toujours dispo (http:\\TON-IP:9091 via un navigateur).
Vu que ton NAS sera lancé toute l'année (je suppose), je te conseille de le mettre sur un Raspberry Pi dont la consommation électrique est bien moindre que celle d'un ordinateur classique (tu passe de 300€ par an à 50€ environ).
Voilà, j’espère avoir répondu à ta question, et même plus ;)
fnjkdfghueg@hotmail.com a écrit : le 09/10/2017 à 1:26pm
j ai trop ce site c est ma vie lol